 Buổi 6. Thực hành Nhóm
Buổi 6. Thực hành Nhóm
📝 ĐỀ BÀI
 Câu 1.1: Thiết lập
Câu 1.1: Thiết lập Desktop/ Server
| Phần mềm | Nhà sản xuất |
|---|---|
| Oracle | |
| RedHat | |
| Mario Behling |
1. Tắt dịch vụ DHCP Server
B1:
File->Host Network Manager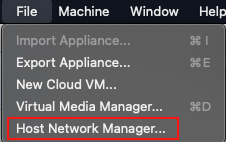
B2: Tắt
DHCP Servernhư sau (1 trong 2 cách)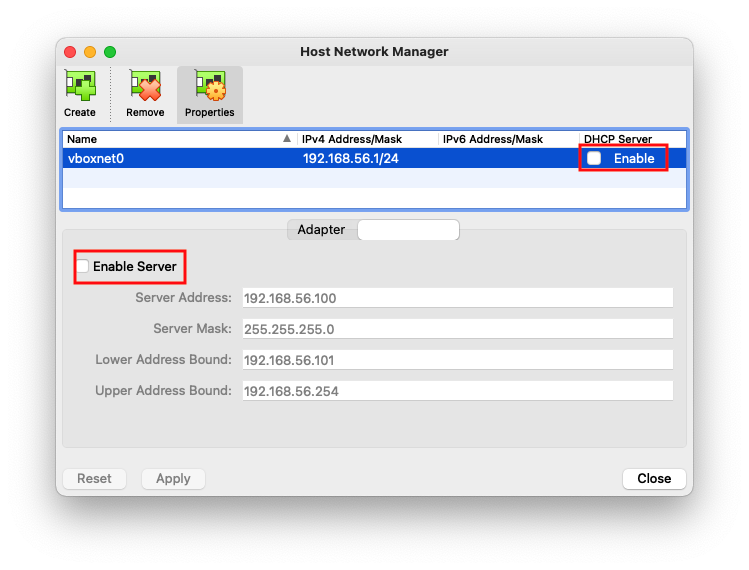
2. Cài và cấu hình cho CentOS 
a. Thực hiện cài CentOS lên VituralBox (Cài bản không GUI) :
💡 MẸO
CentOS rất nặng, lại còn chạy máy ảo nên để phù hợp cho mọi cấu hình, hãy sử dụng bạn CLI
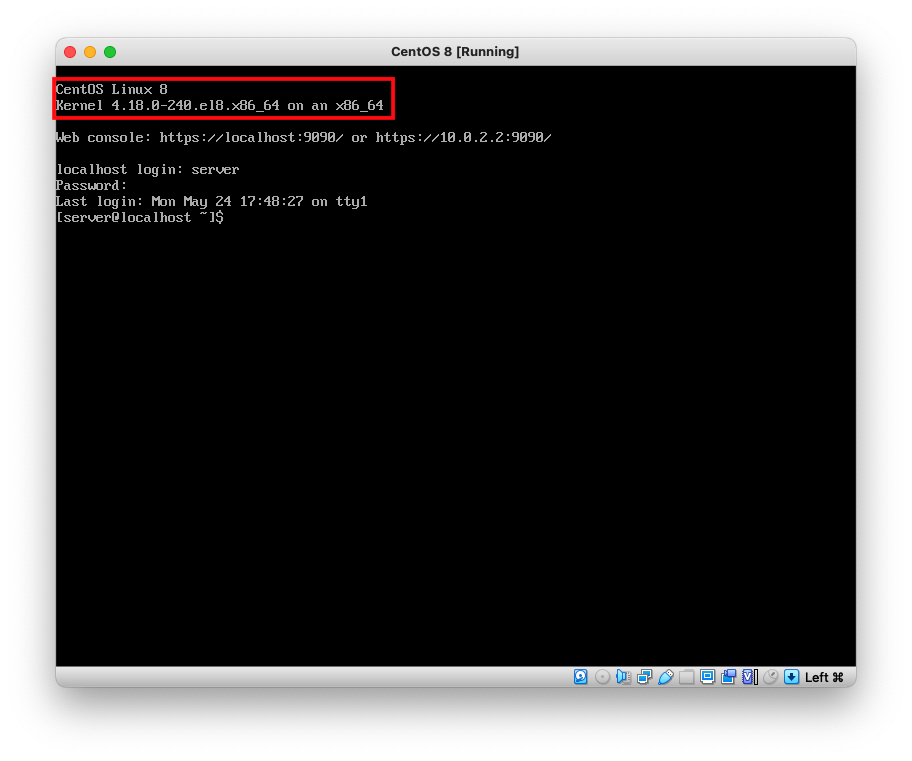
b. Cài đặt NAT Network
- B1: Chọn
VituralBox->Preferences
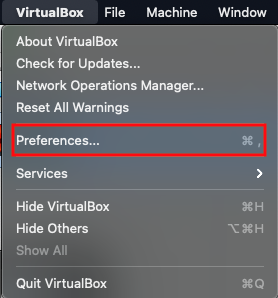
- B2: Qua cửa sổ
Networkvà nhấn nút tạoNAT Network
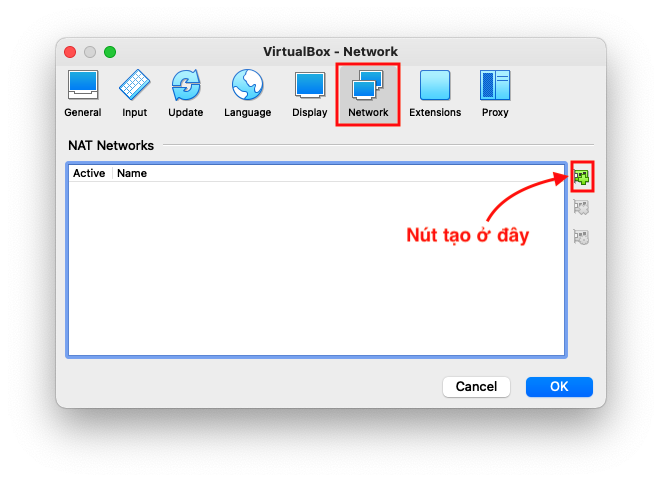
B3: Cấu hình
NAT Networknhư sau và nhấnOK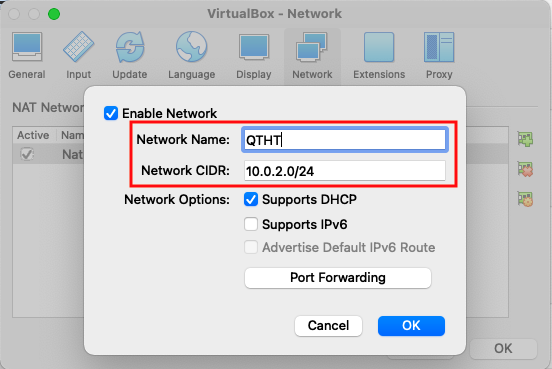
c.Chuyển đổi network của máy ảo CentOS qua NAT Network
B1: Chọn
settingmáy ảoCentOStrongVituralBoxB2: Chọn
Network, đổi sangNAT Networkvà chọnQTHTnhư đã cấu hình trước đó
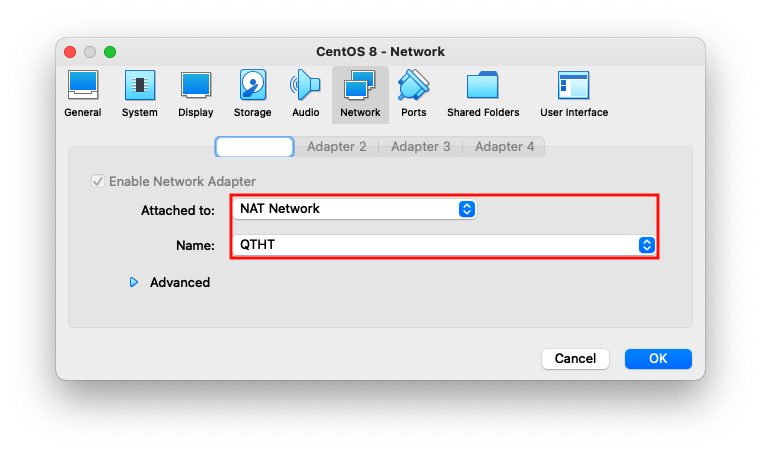
d. Kiểm tra cấu hình mạng trong CentOS
B1: Kiểm tra đã cài đặt
network-scriptschưa, nếu chưa gõ lệnh :$ yum install network-scripts
B2: Gõ
ipconfig -akiểm tra :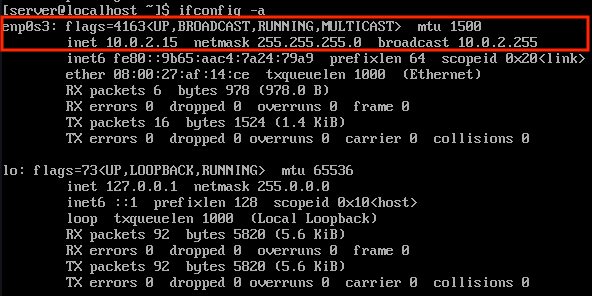
💡 MẸO
Xác định
device networkđang sử dụng làenp0s3, gõ lệnh dưới đây để cấu hìnhnetwork(dùng tài khoảnroot) :$ nano /etc/sysconfig/network-scripts/ifcfg-enp0s3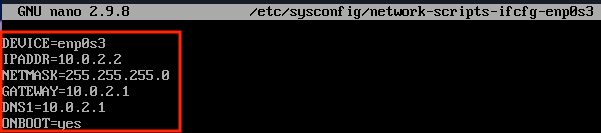
Hoặc cũng có thể sử dụng lệnh
mntuiđể cấu hình giao diện như sau :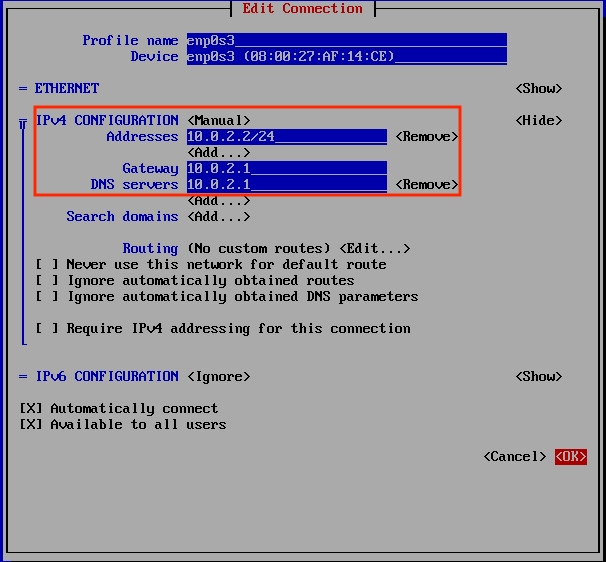
B3: Gõ lệnh
service network restartđể khởi động lạinetwork:
B4: Dùng lệnh
ifconfig -ađể kiểm tra sau khi cấu hình :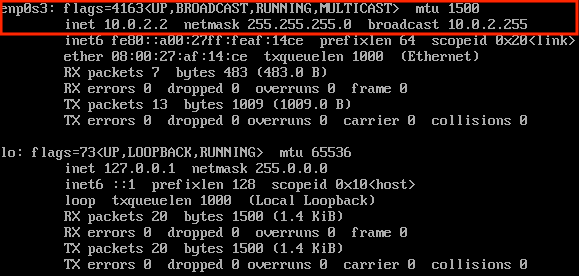
B5: Thực hiện lệnh
ping google.comđể kiểm tra mạng có truy cập được không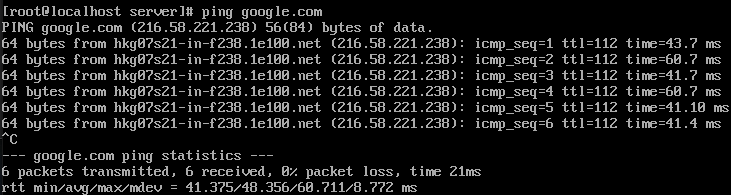
==> Vậy là ta đã thoả yêu cầu cấu hình mạng cho máy ảo CentOS
3. Cài và cấu hình Lubuntu 
a. Thực hiện cài Lubuntu 20.04 lên VituralBox
💡 MẸO
Sau khi cài đặt Lubuntu 20.04 tiến hành vào Qterminal
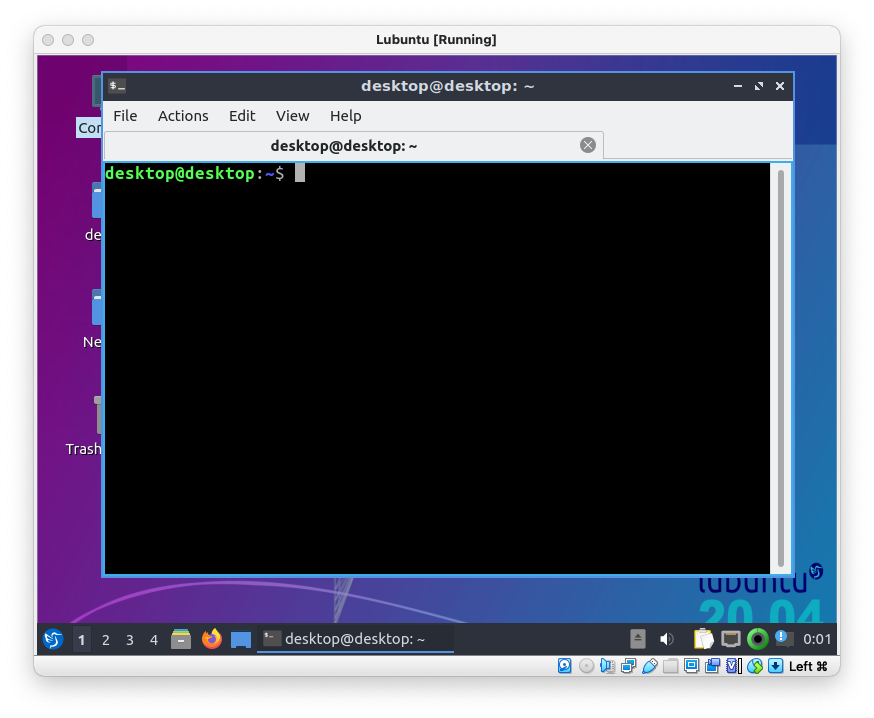
b. Cấu hình network cho Lubuntu
B1: Chọn setting máy ảo Lubuntu trong VituralBox
B2: Chọn Network, đổi sang NAT Network như sau :
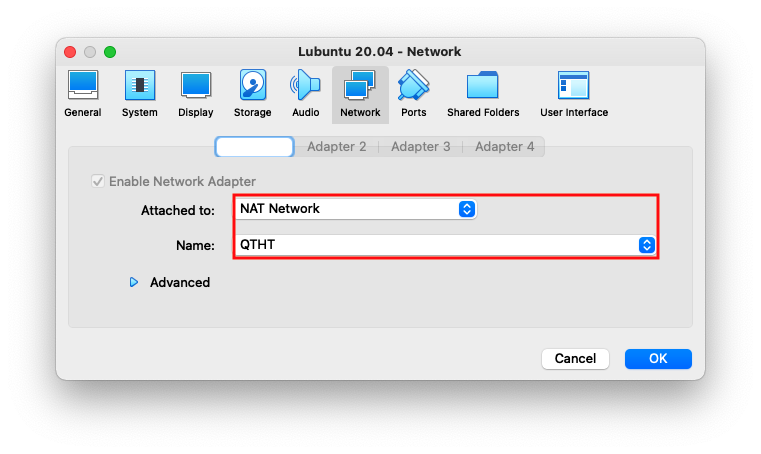
c. Kiểm tra network trong Lubuntu
B1: Thực hiện lệnh
ifconfig -ađể kiểm tra cấu hình mạng :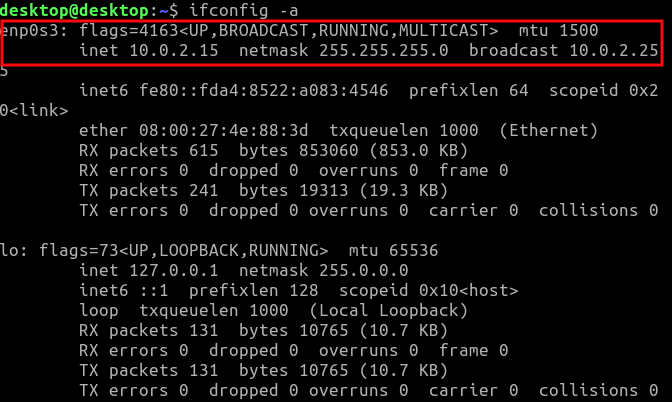
B2: Thực hiện lệnh
ping google.comđể kiểm tra mạng có truy cập được không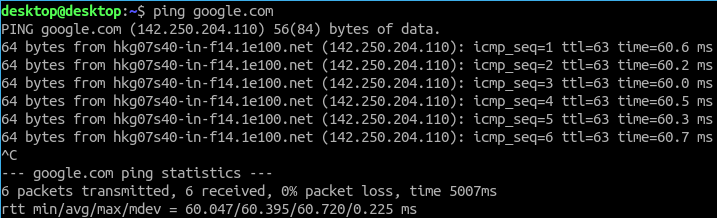
==> Như vậy là thoả
 Câu 1.2: Tạo các
Câu 1.2: Tạo các user và group
Cho danh sách các user như sau:
STT Họ tên Nhóm Username Password Mô tả 1 Lưu bị bangiamdoc bi.luu luubi Giám đốc 2 Gia Cát Lượng bangiamdoc luong.giacat giacatluong Phó giám đốc 3 Quan Vũ hanhchanh vu.quan quanvu Trưởng phòng 4 Trương Phi hanhchanh phi.truong truongphi Nhân viên 5 Triệu Vân banhang van.trieu trieuvan Trưởng phòng 6 Mã Siêu banhang sieu.ma masieu Nhân viên 7 Hoàng Trung banhang trung.hoang hoangtrung Nhân viên
1. Tạo Group
B1: Thực hiện các lệnh sau :
# Lệnh tạo 3 nhóm ban giám đốc, hành chánh, ban hang $ groupadd bangiamdoc $ groupadd hanhchanh $ groupadd banhangB2: Thực hiện lệnh
cat /etc/groupđể kiểm tra :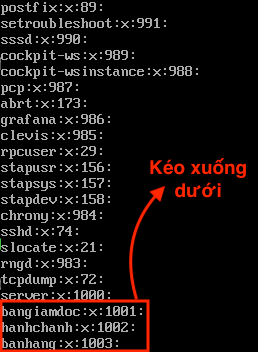
2. Tạo các user
B1: Thực hiện các lệnh sau :
# Tạo các người dùng và mật khẩu theo yêu cầu $ useradd -m bi.luu -p luubi $ useradd -m luong.giacat -p giacatluong $ useradd -m vu.quan -p quanvu $ useradd -m phi.truong -p truongphi $ useradd -m van.trieu -p trieuvan $ useradd -m sieu.ma -p masieu $ useradd -m trung.hoang -p hoangtrungB2: Gõ lệnh
cat /etc/passwdđể kiểm tra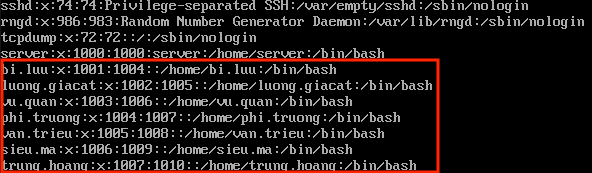
3. Nhập user vào group phù hợp
B1: Thực hiện các lệnh sau :
# Nhập lưu bị và gia cát lượng vào ban giám độc $ usermod -a -G bangiamdoc bi.luu $ usermod -a -G bangiamdoc luong.giacat # Nhập quan vũ và phi trường vào hành chánh $ usermod -a -G hanhchanh vu.quan $ usermod -a -G hanhchanh phi.truong # Nhập trương phi, triệu vân, mã siêu vào bán hàng $ usermod -a -G banhang phi.truong $ usermod -a -G banhang sieu.maB2: Gõ lệnh
cat /etc/groupsđể kiểm tra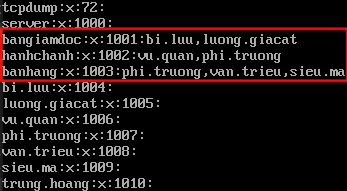
4. Cấp quyền root cho nhóm ban giám đốc
B1: Thực hiện lệnh
nano /etc/sudoers(ở tài khoảnroot), và cấu hình như sau :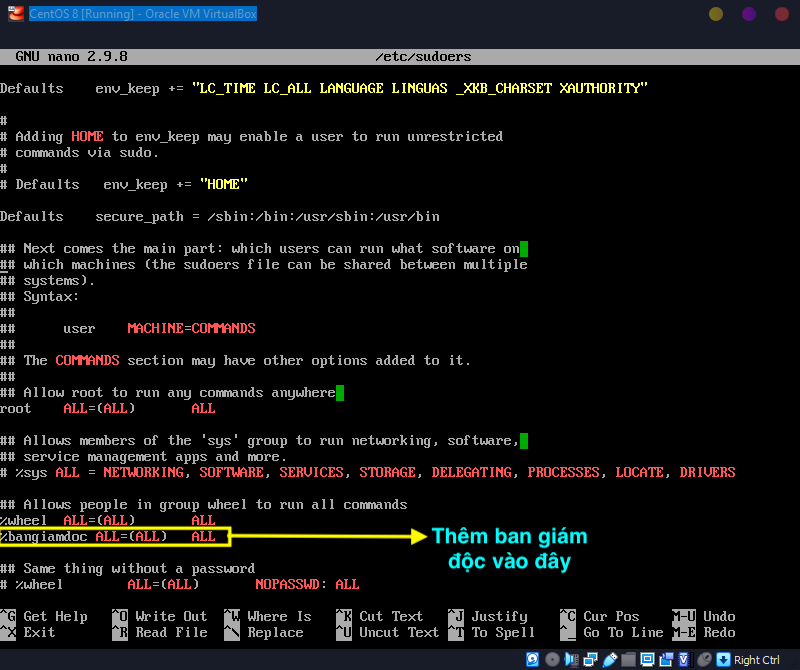
B2: Hãy thực hiện các lệnh sau để kiểm tra
# Đổi qua tài khoản bi.luu vì nó nằm trong group bangiamdoc $ su bi.luu # gõ câu lệnh kiểm tra thử quyền tài khoản root $ sudo nano /etc/shadow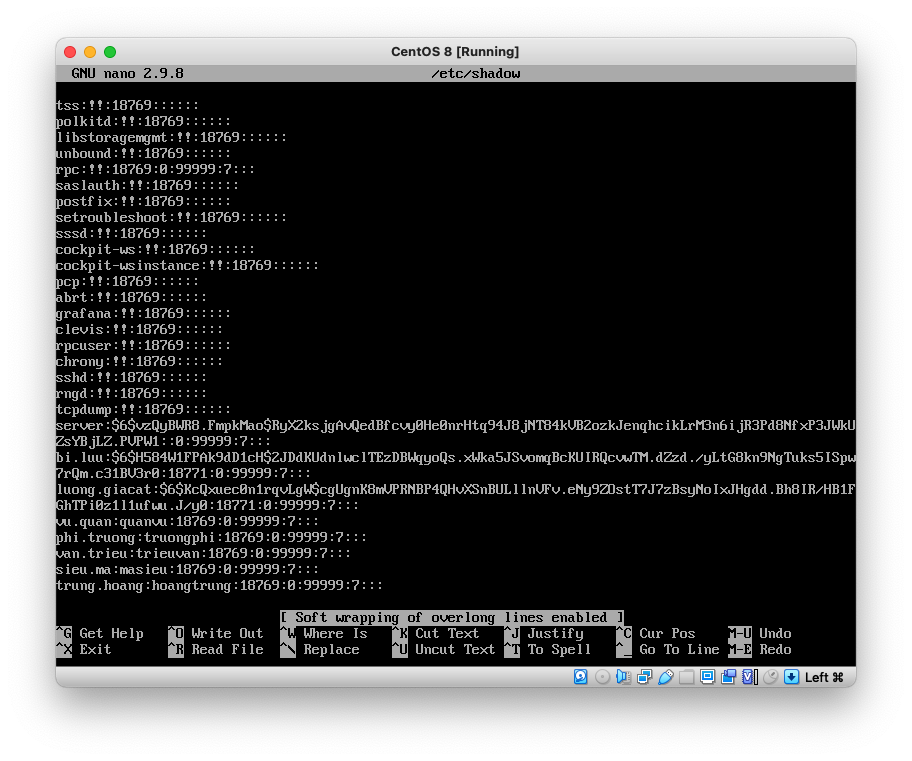
 Câu 1.3: Tạo
Câu 1.3: Tạo /data và phân quyền
1. Tạo thư mục /data và đổi group sở hữu
B1: Tạo group
truongphongvà thêmluubivàtrieuvanvào :$ groupadd truongphong $ usermod -a -G truongphong bi.luu $ usermod -a -G truongphong trieu.vanB2: Sử dụng lệnh lần lượt các lệnh dưới đây :
$ su # đổi qua tài khoản root $ mkdir /data # tạo thư mục /data $ chgrp truongphong /data # đổi chủ nhóm sở hữu $ chmod 750 /data # cấp quyền cho thư mục /dataB3: Sử dụng lệnh
ls -l /datađể kiểm tra :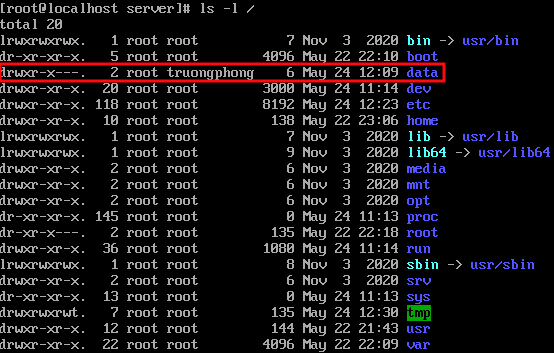
2. Kiểm tra phân quyền
B1: Tạo file
123.txtbằng lệnhnano /data/123.txtnhư sau :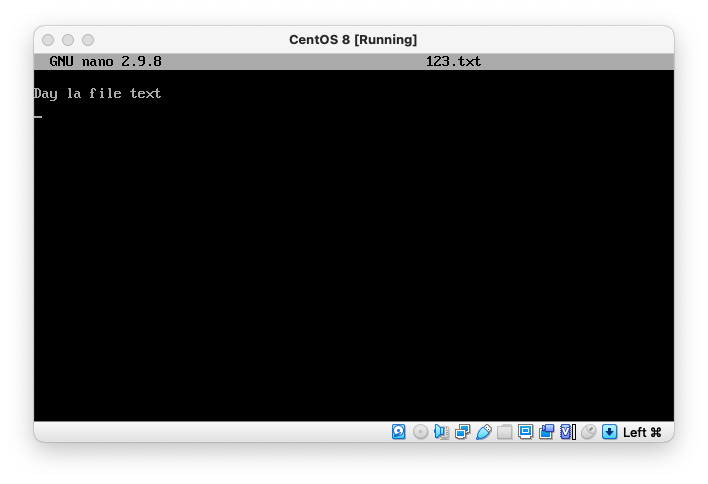
B2: Phân quyền như sau :
$ chgrp truongphong /data/123.txt $ chmod 750 /data/123.txtB3: Thực hiện lệnh
ls -l /data/để kiểm tra
3. Thực hiện kiểm tra
B1: Kiểm tra người trong nhóm
bangiamdoccó quyềnread/write/execute$ su bi.luu #vì lưu bị trong nhóm bangiamdoc $ sudo nano /data/123.txt #kiểm tra💡 MẸO
Thử ghi và
savelại, nếu thành công là được :
B2: Kiểm tra người trong nhóm
truongphongcó quyềnread/execute$ su vu.quan #vì quan vũ trong nhóm trưởng phòng $ sudo nano /data/123.txt #kiểm tra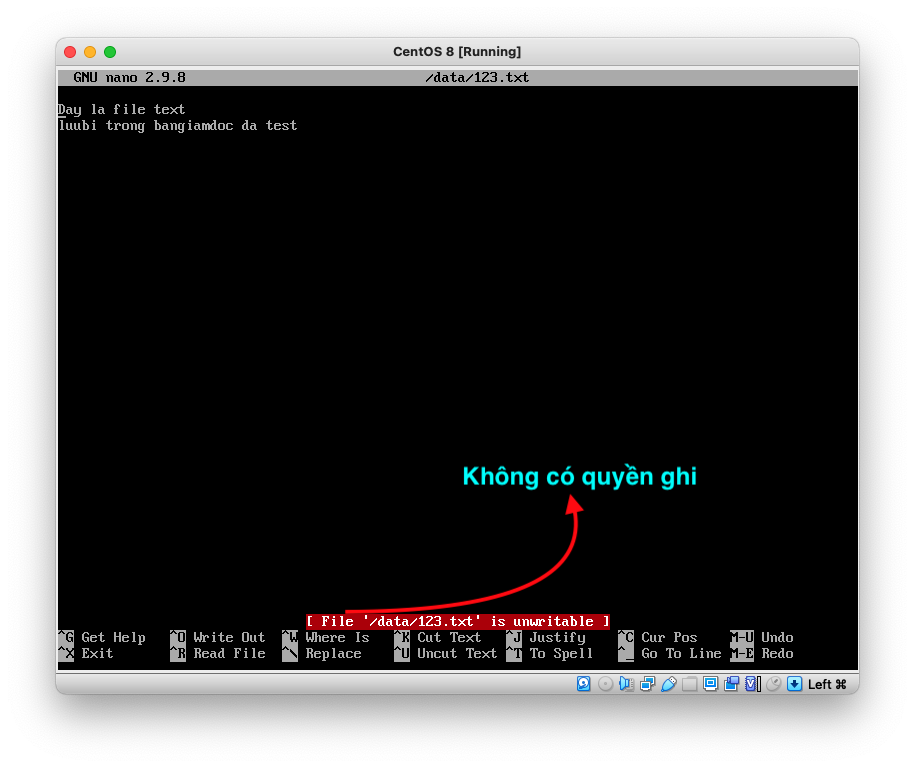
==> Như vậy thành viên trong
truongphongkhông thể writeB3: Kiểm tra nhân viên không có quyền gì
$ su sieu.ma # vì mã siêu là nhân viên $ cat /data/123.txt
 Câu 1.4: Cài đặt và cấu hình
Câu 1.4: Cài đặt và cấu hình DHCP Server
1. Cài đặt DHCP Server cho CentOS
B1: Dùng lệnh
yum install dhcp-serverđể cài đặt :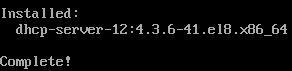
B2: Copy file mẫu và cấu hình bằng lệnh, và cấu hình như sau :
$ cp /usr/share/doc/dhcp-server/dhcpd.conf.example /etc/dhcp/dhcp.conf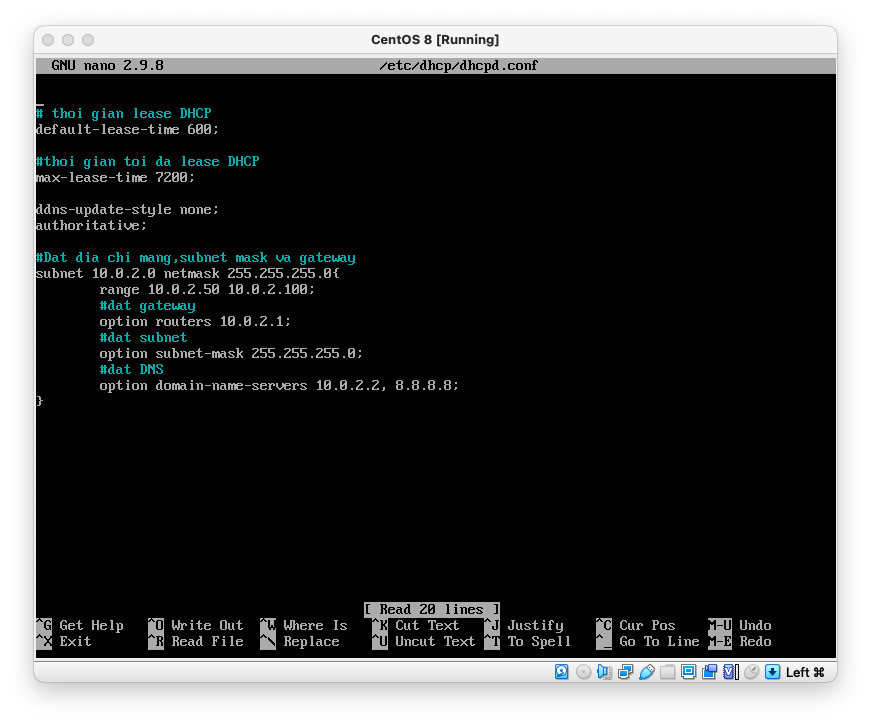
B3: Thực hiện lênh sau để chạy
DHCP Server:$ systemctl dhcpd start #chạy dhcp server $ systemctl dhcpd enable #bật dhcp server $ systemctl dhcpd status #kiểm tra dhcp server $ firewall-cmd --permanent --add-service=dhcp $ firewall-cmd --reload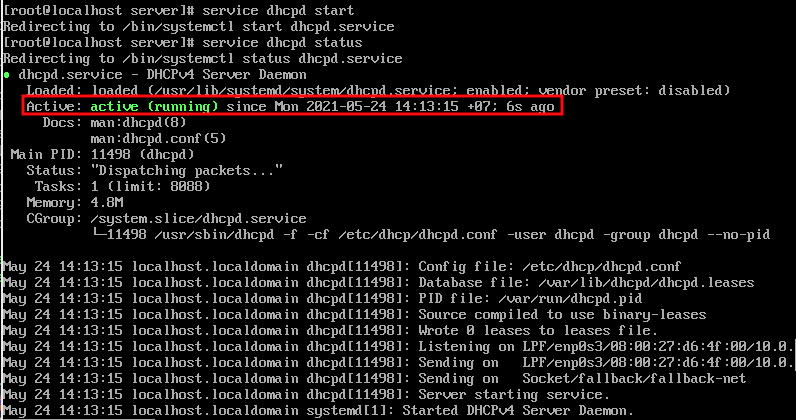
2. Kiểm tra Lubuntu sau khi cấu hình DHCP Server
B1: Khởi động lại dịch vụ mạng trên
Lubuntubằng lệnh :$ systemctl restart NetworkManagerB2: Gõ
ifconfig -ađể kiểm tra cấu hình mạng :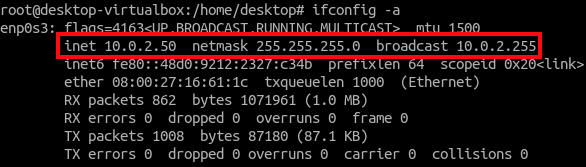
==> Đã thành công, dạy IP từ 10.0.2.15 chuyển thành 10.0.2.50 vì đây là IP của DHCP Server do CentOS cấp
 Câu 1.5: Cấu hình tưởng lửa trên
Câu 1.5: Cấu hình tưởng lửa trên CentOS
1. Cài đặt và chạy tường lửa
B1: Gõ lệnh
yum install iptablesvàyum install iptables-services
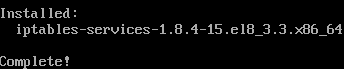
B2: Thực hiện lệnh sau :
$ systemctl start iptables # chạy tường lửa $ systemctl status iptables # kiểm tra tường lửa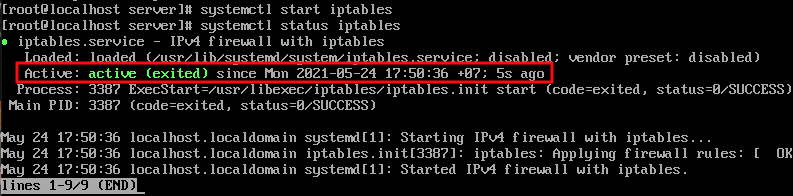
2. Cấu hình rule cho tường lửa
💡 MẸO VÀ KIẾN THỨC
Có rất nhiều số port tượng trưng cho mỗi cổng kết nối, tuy nhiên chỉ đề cập những port thông dụng sau :
| Cổng số | Sử dụng |
|---|---|
| 20 | FTP (File Transfer Protocol) - Data transfer |
| 21 | FTP (File Transfer Protocol) - Command control |
| 22 | SSH (Secure Shell) |
| 25 | SMTP (Simple Mail Transfer Protocol) |
| 53 | DNS (Domain Name Server) |
| 67 | DHCP (Dynamic Host Configuration Protocol)-Server |
| 68 | DHCP (Dynamic Host Configuration Protocol)-Client |
| 80 | HTTP (Hypertext Transfer Protocol) |
| 110 | POP3 (Post Office Protocol) |
| 119 | NNTP (Network News Transfer Protocol) |
| 123 | NTP (Network Time Ptotocol) |
| 143 | IMAP (Internet Message Access Protocol) |
| 161 | SNMP (Simple Network Management Protocol) |
| 194 | IRC (Internet Relay Chat) |
| 443 | HTTPS (HTTP Secure) |
B1: Thực hiện lần lượt các lệnh sau :
# cho phép truy cập web $ iptables -A INPUT -p tcp --dport 80:443 -j ACCEPT # cho phép truy cập SSH iptables -A INPUT -p tcp --dport 22 -j ACCEPT # cho phép truy cập FTP iptables -A INPUT -p tcp --dport 20:21 -j ACCEPT # cho phép truy cập DNS iptables -A INPUT -p tcp --dport 53 -j ACCEPT # cho phép truy cập DHCP iptables -A INPUT -p udp --dport 67:68 -j ACCEPT # chặn tất cả các cổng khác iptables -A INPUT -j DROP # cho phép desktop ping tới server iptables -A INPUT -p icmp -s 10.0.2.50 -j ACCEPT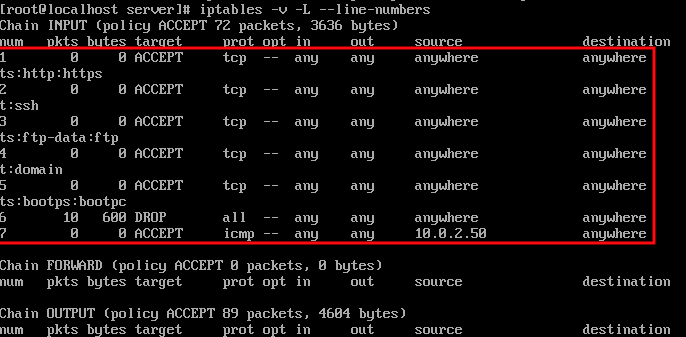
B2: Từ
Lubuntuping tớiCentOS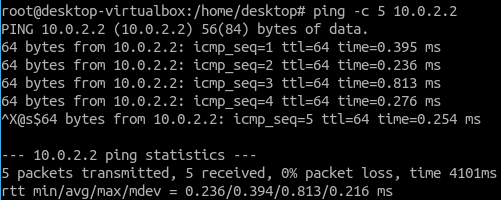
 Câu 1.6: Sử dụng dịch vụ
Câu 1.6: Sử dụng dịch vụ SSH
1. Cài đặt và chạy SSH
B1: Gõ lệnh
yum install opensshđể cài đặtSSH:
B2: Thực hiện lệnh sau :
$ systemctl start sshd $ systemctl status sshd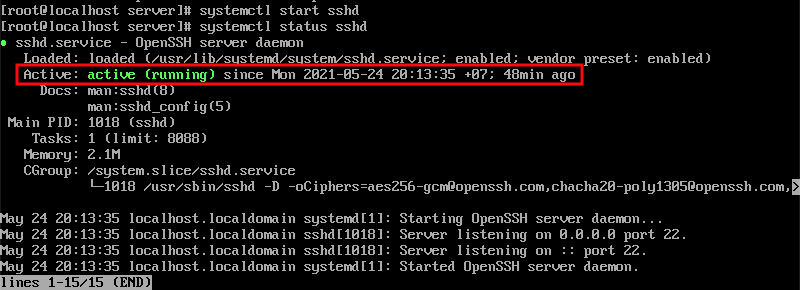
2. Cấu hình SSH
B1: Tạo group
nhanvienvà thêm thành viên tương ứngB2: Gõ lệnh
nano /etc/ssh/sshd_config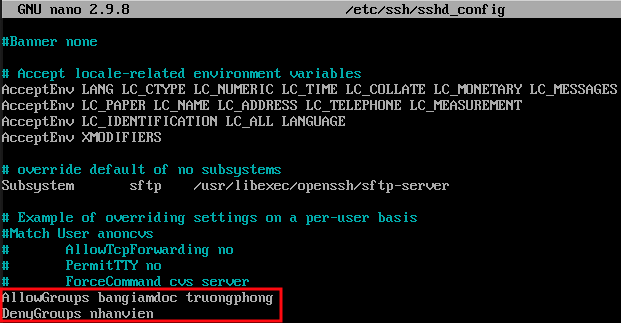
B3: Gõ lệnh
systemctl restart sshdvà kiểm tra kết nối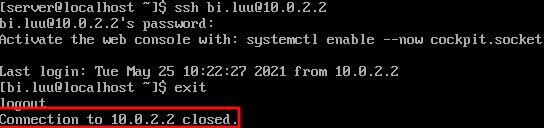
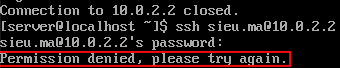
 Câu 1.7: Cấu hình
Câu 1.7: Cấu hình DNS cho CentOS
1. Cài đặt DNS tools
B1: Gõ lệnh
yum install bind bind-utils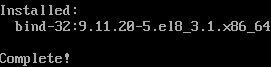
B2: Thực hiện các lệnh sau :
$ systemctl start named # chạy named $ systemctl status named # kiểm tra named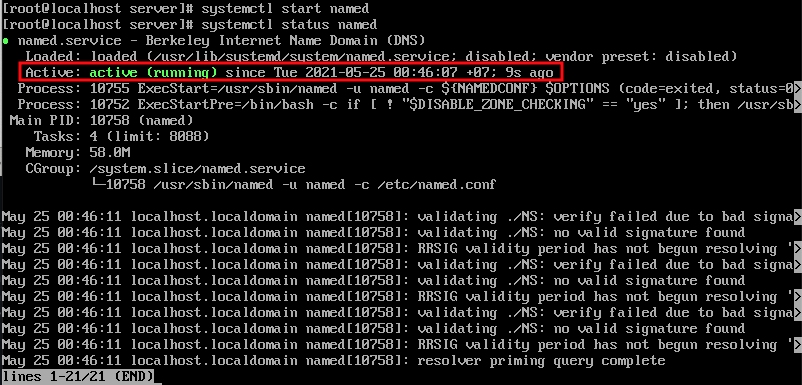
2. Cấu hình DNS
B1 : Gõ lệnh
nano /etc/named.confvà cấu hình như sau :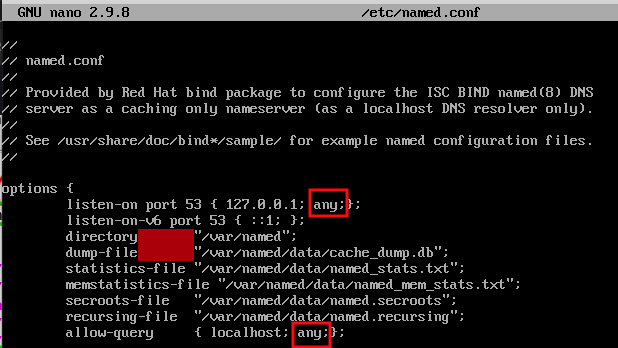
🤔 GIẢI THÍCH
Đặt
listen-on port 53làanycó thể lắng nghe từ mọiIPĐặt
allow-querylàanyđể cho phép truy vấn từ mọiIP
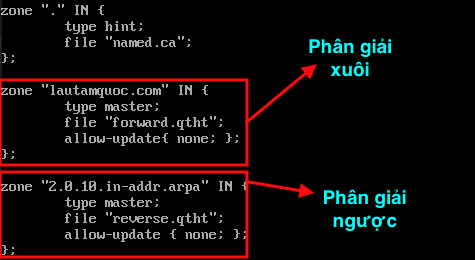
B2 : Cấu hình phân giải xuôi
$ cp /var/named/named.localhost /var/named/forward.qtht $ chgrp named /var/named/forward.qtht $ nano /var/named/forward.qtht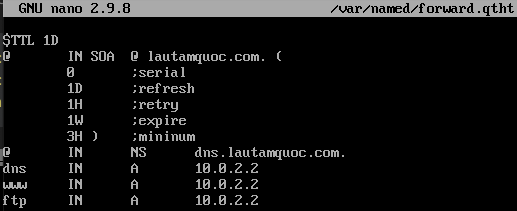
B3 : Cấu hình phân giải ngược :
$ cp /var/named/forward.qtht /var/named/reverse.qtht $ chgrp named /var/named/reverse.qtht $ nano /var/named/reverse.qtht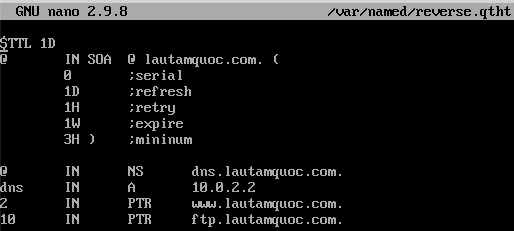
B4: Chạy lại
namedvà kiểm tra :$ systemctl restart named #chạy lại named # kiểm tra phân giải xuôi $ nslookup www.lautamquoc.com 10.0.2.2 $ nslookup ftp.lautamquoc.com 10.0.2.2 #kiểm tra phân giải ngược $ nslookup 10.0.2.2 10.0.2.2 $ nslookup 10.0.2.10 10.0.2.2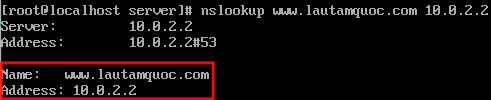
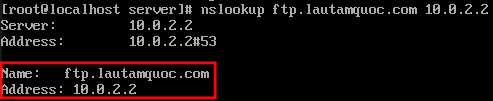
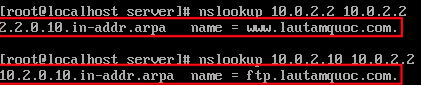
 Câu 1.8: Cấu hình máy chủ
Câu 1.8: Cấu hình máy chủ Web
1. Cài đặt Apache và web browser
Vì sử dụng CentOS bản không GUI nên ta phải cài thêm browser console
B1: Bật gói
powertools(vìlynxnằm trong góipowertools)$ yum config-manager --set-enabled powertools $ yum install lynx $ lynx google.com #test thử lynx
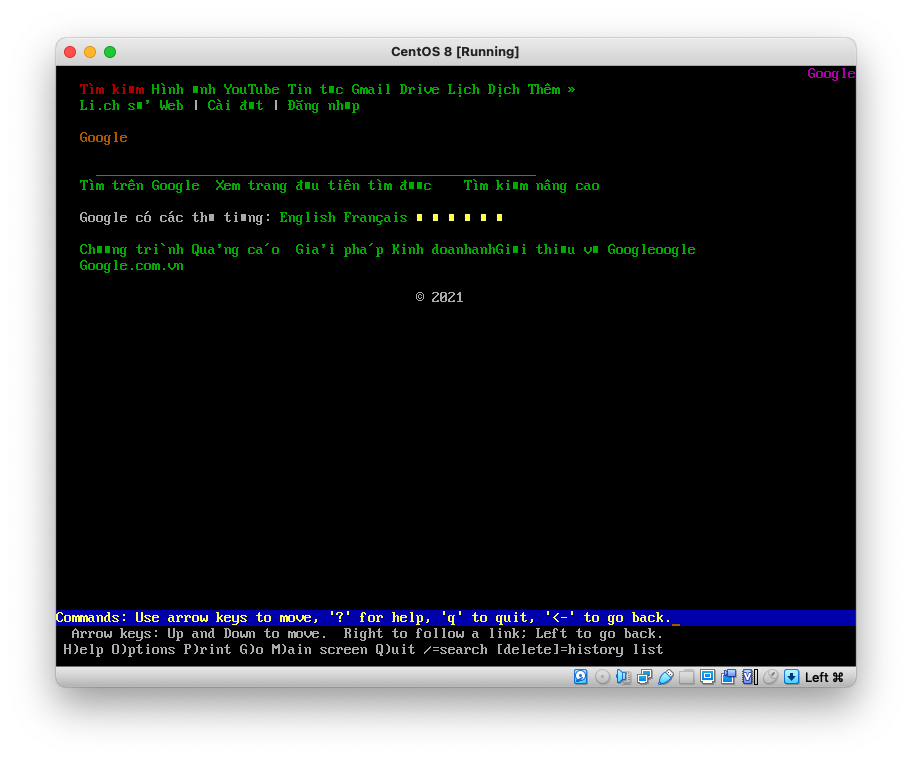
B2 : Cài đặt và chạy
Apache$ yum install httpd $ systemctl start httpd #chạy httpd $ systemctl status httpd #check httpd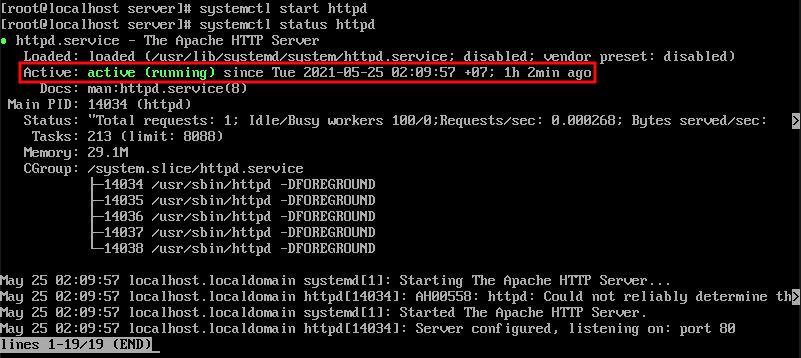
B3 : Gõ lệnh
lynx 10.0.2.2để truy cập vàoApache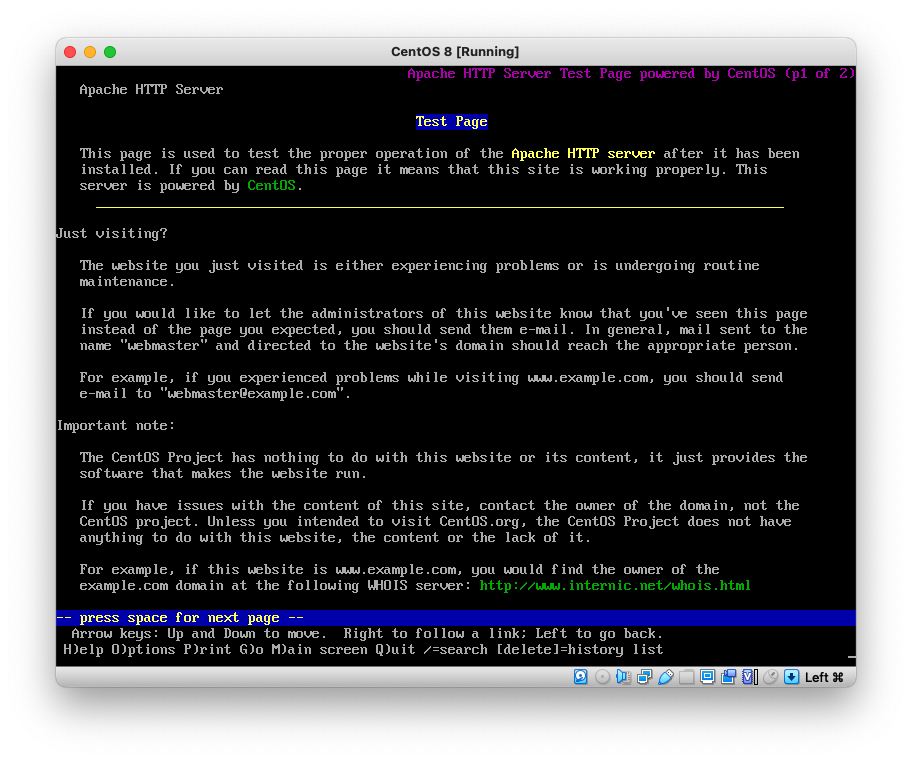
==> Vậy là thành công
2. Chạy một trang web cá nhân
B1: Tạo thư mục
/var/www/html/tamquoc(tamquockà tên web)B2: Viết code
index.htmlvàstyle.css$ nano /var/www/html/tamquoc/index.html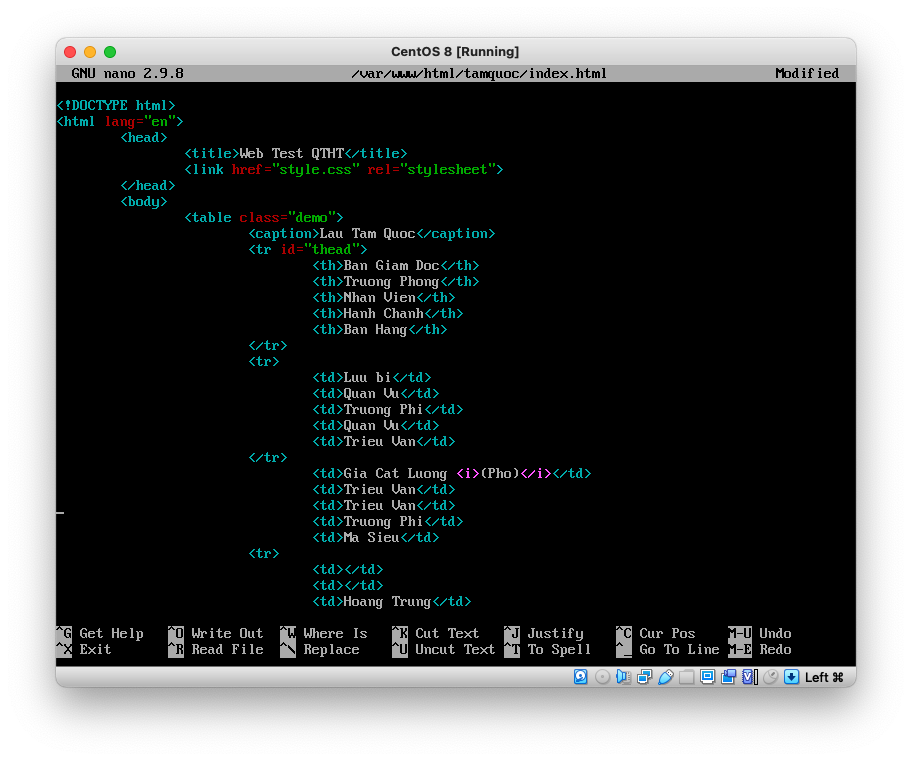
$ nano /var/www/html/tamquoc/style.css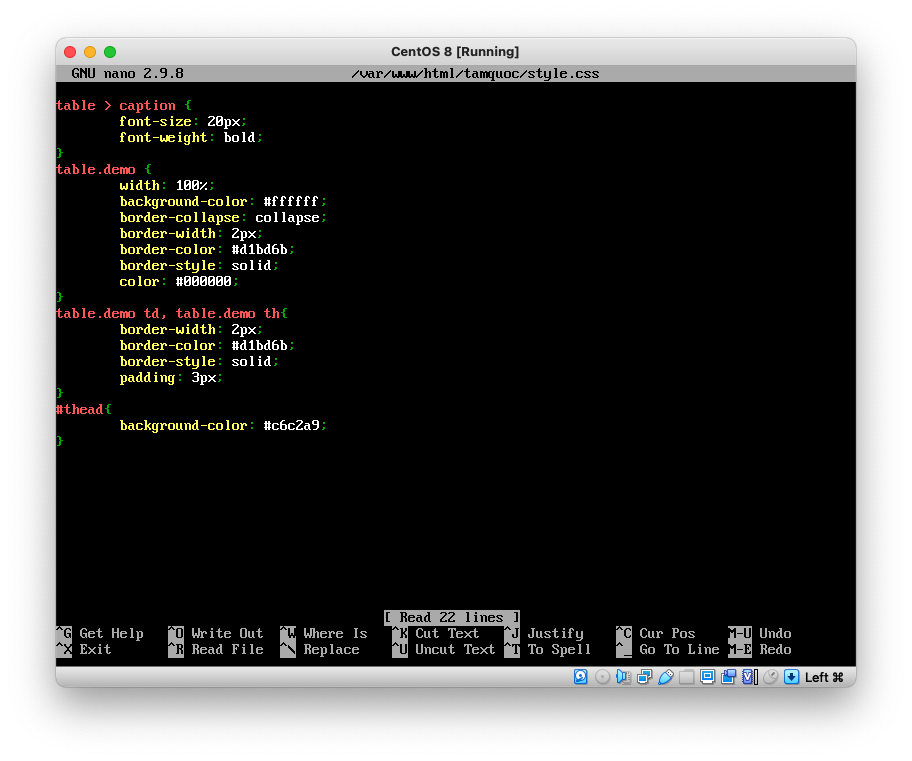
B3: Gõ
lynx 10.0.2.2/tamquoc: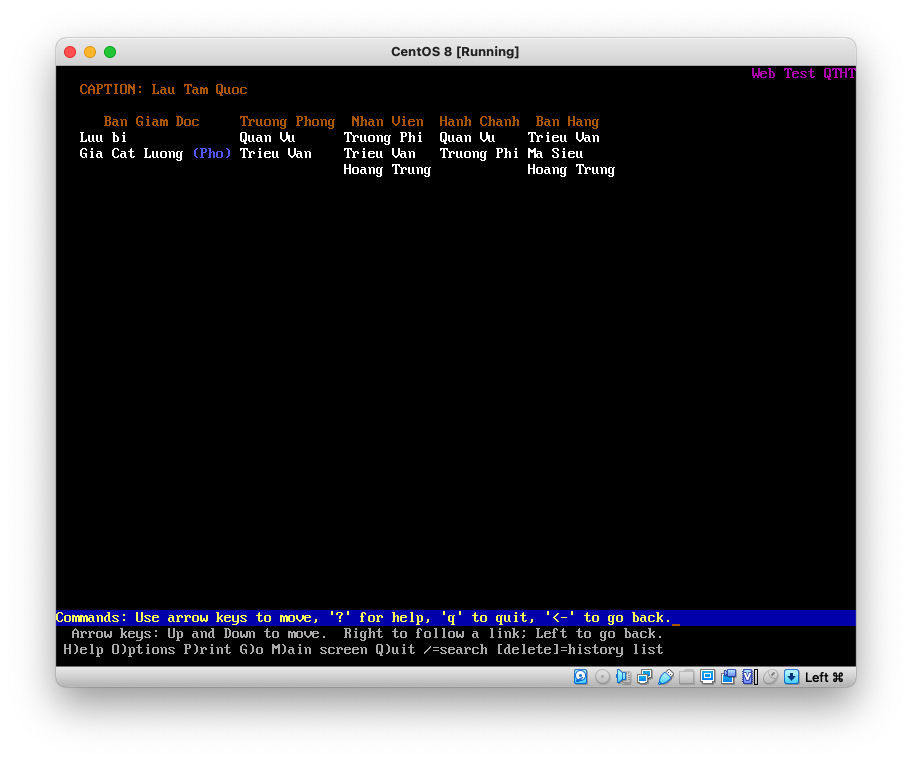
==> Đã thành công
3. Kiểm tra web domain
B1 : Hãy chắc rằng
namedđạng chạy vàiptablesđang tắt$ systemctl status named $ systemctl status iptables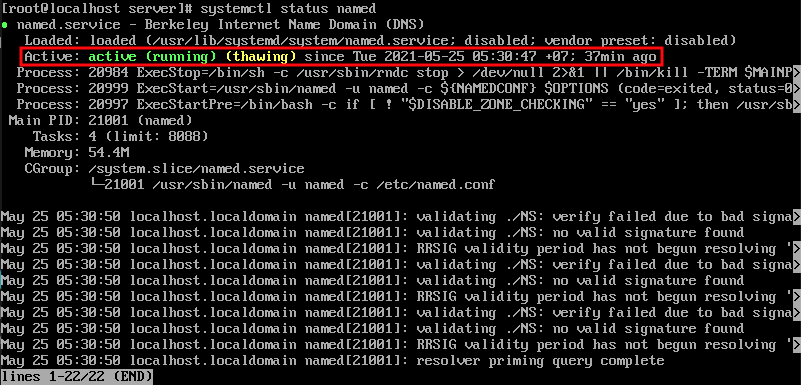

B2: Gõ
ping -c 5 www.lautamquoc.comđể kiểm tra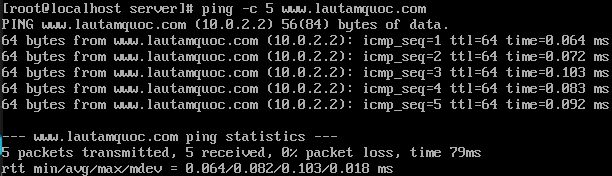
B3: Gõ
lynx www.lautamquoc.com/tamquocđể truy cập tớiweb:
==> Đã thành công
 Câu 1.9: Sử dụng dịch vụ
Câu 1.9: Sử dụng dịch vụ FTP
1. Cài đặt FTP trên CentOS
B1 : Gõ lệnh
yum install vsftpd
B2 : Gõ lần lượt các lệnh sau :
$ systemctl start vsftpd # chạy ftp $ systemctl status vsftpd # kiểm tra ftp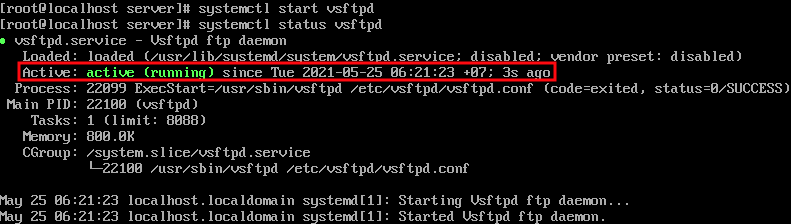
B3: Thực hiện các lệnh để cho phép cổng
21trênfirewall$ firewall-cmd --reload $ firewall-cmd --permanent --add-port=21/tcp $ firewall-cmd --permanent --add-service=ftp $ systemctl enable vsftpd $
2. Cấu hình FTP
B1 : Thực hiện lần lượt các lệnh sau :
# trước khi làm phải backup file lại $ cp /etc/vsftpd/vsftpd.conf /etc/vsftpd/vsftpd.conf.backup # cấu hình file $ nano /etc/vsftpd/vsftpd.confVà cấu hình như sau :
anonymous_enable=NO local_enable=YES write_enable=NO local_umask=022 dirmessage_enable=YES xferlog_enable=YES connect_from_port_20=YES xferlog_std_format=YES chroot_local_user=YES anon_upload_enable=NO anon_writeable_chroot=YES anon_mkdir_write_enable=YES anon_world_readable_only=YES listen=YES pam_server_name=vsftpd userlist_enable=YES local_root=/dataB2: Gõ lệnh
ftp 10.0.2.2để kết nối và kiểm tra :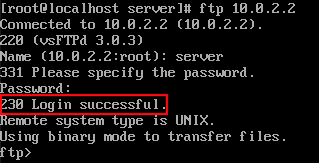
 Câu 1.10: Cấu hình file
Câu 1.10: Cấu hình file Backup
B1: Thực hiện các lệnh sau :
$ mkdir /mnt/backup #tạo mục backup $ nano /tmp/backupeveryday.sh #tạo mục backup hàng ngày $ nano /tmp/backupeveryweek.sh #tạo mục backup bằng tuần $ nano /tmp/backupeverymonth.sh #tạo mục backup hằng tháng
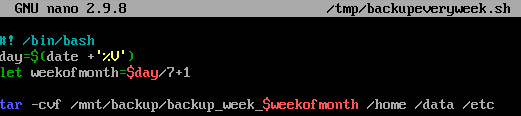
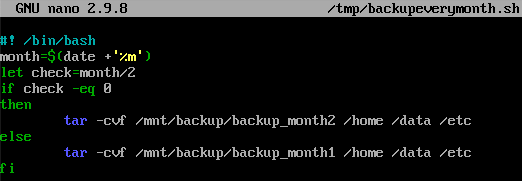
B2: Test nhẹ 3 file
backup$ bash /tmp/backupeveryday.sh $ bash /tmp/backupeveryweek.sh $ bash /tmp/backupeverymonth.shĐây là kết quả sau khi thực thi

B3: Cấu hình
Crontab, gõ lệnh như sau :$ export EDITOR=nano #đổi thành nano thay vì xài vim $ crontab -e
==> Như thế là xong đợi ngày lành tháng tốt rồi nó chạy !!!

